PPT를 쓰다보면 이미지 때문에 파일용량이 커져서, 업로드나 메일용량 제한에 걸리기도 합니다. 다른 문서와 달리 이미지가 많이 들어가기 때문입니다. PPT 파일의 용량을 줄이는 원리는 이미지 파일을 저해상도로 바꾸는 것입니다. PPT 파일용량을 줄이는 방법을 3가지를 소개드립니다. 아주 간단한 방법이니 업무에서 유용하게 쓰실 수 있습니다.
■ 방법1) 다른 이름으로 저장
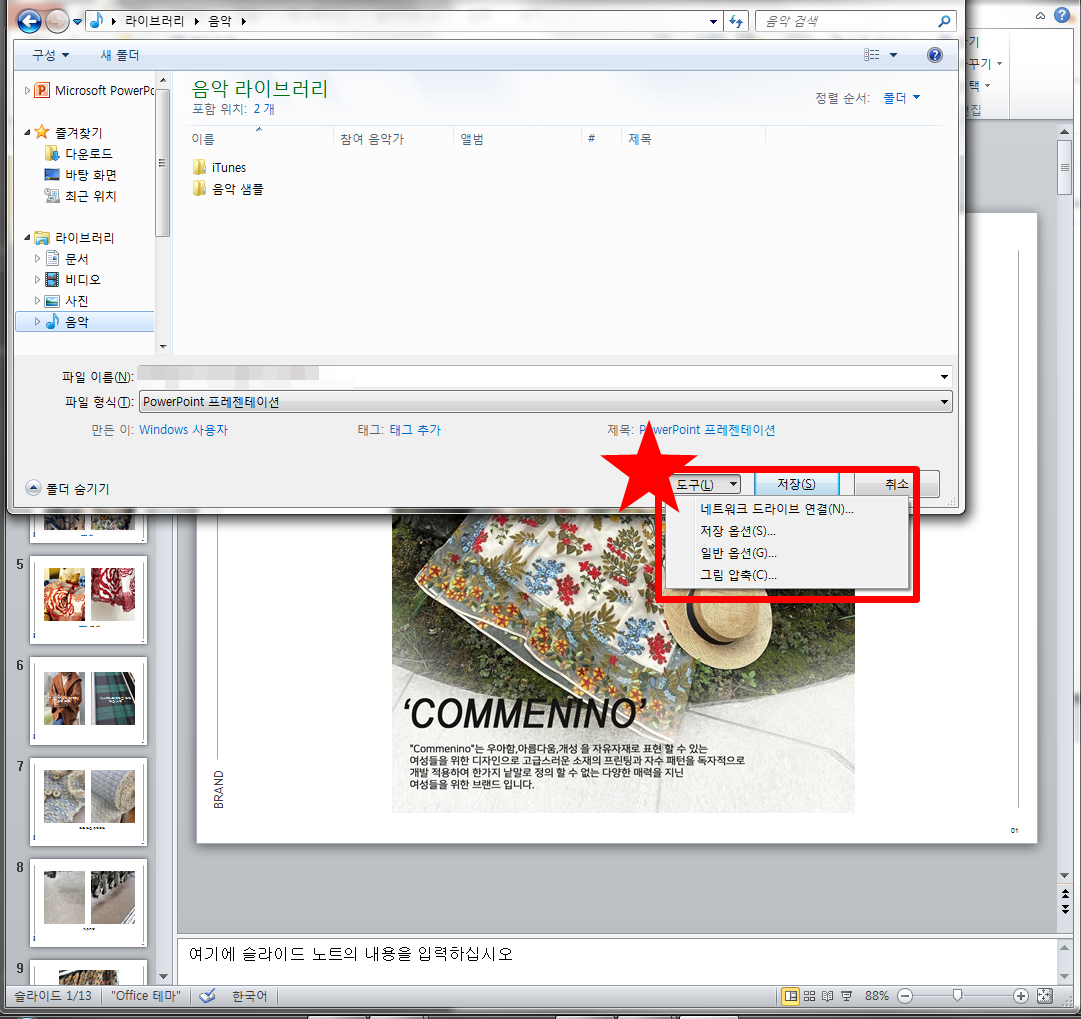
파일을 [다른이름으로 저장하기]를 선택합니다. 새로운 창이 드면 메뉴중 [도구 → 그림압축]을 클릭합니다.
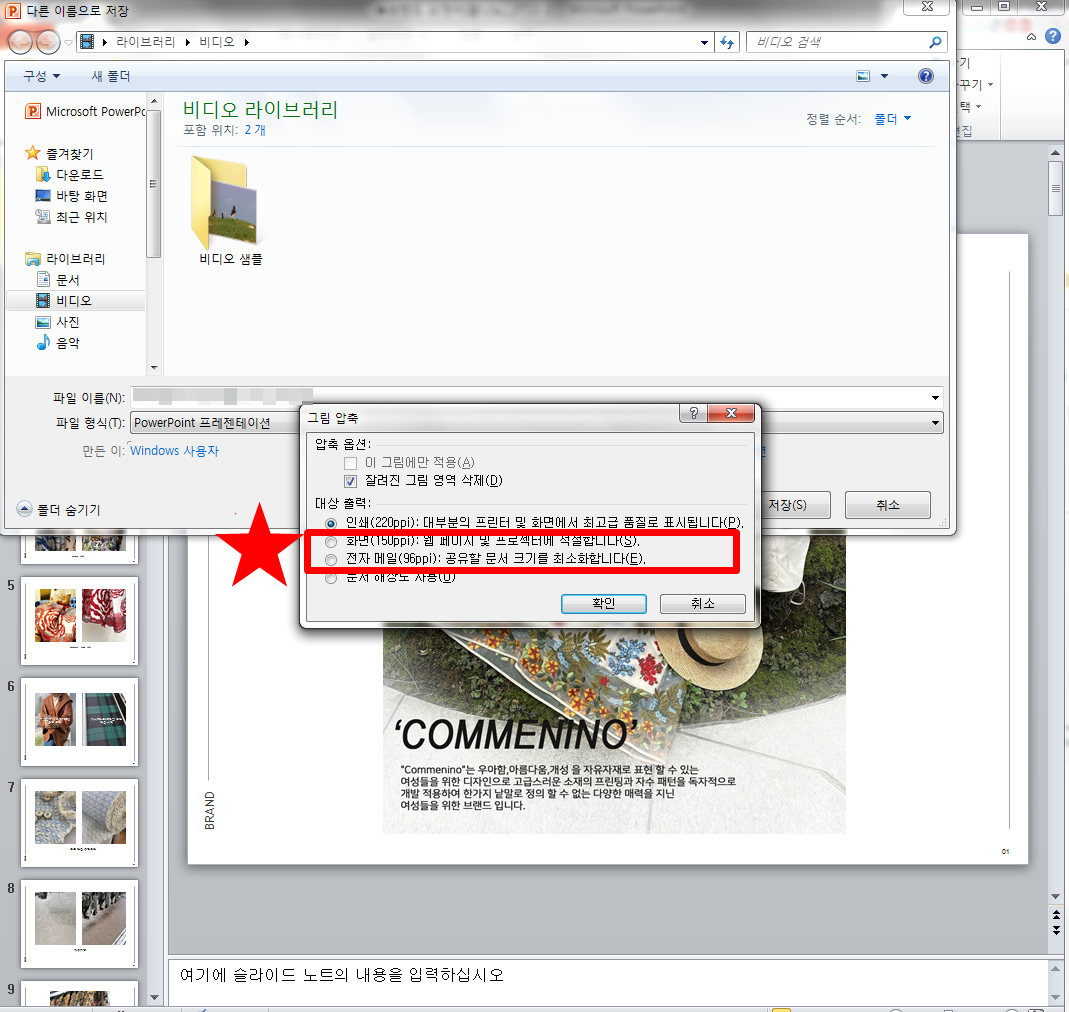
원하는 압축정도에 따라, 이미지의 화질을 선택합니다. 인쇄(220ppi), 화면(150ppi), 전자메일(96ppi) 중 하나를 선택하는데, 기본값이 인쇄(220ppi)이기 때문에 웹 / 전자메일 중 선택을 하면 됩니다. 단, 이미지가 매우 중요한 파일이거나, 큰 화면에서 발표용으로 써야하는 파일의 경우 해상도를 낮추면 안됩니다. 이미지가 깨집니다.
■ 방법2) 옵션메뉴 사용

파워포인트 상단의 [파일]을 클릭합니다.

메뉴 중에서 [옵션]을 클릭합니다.
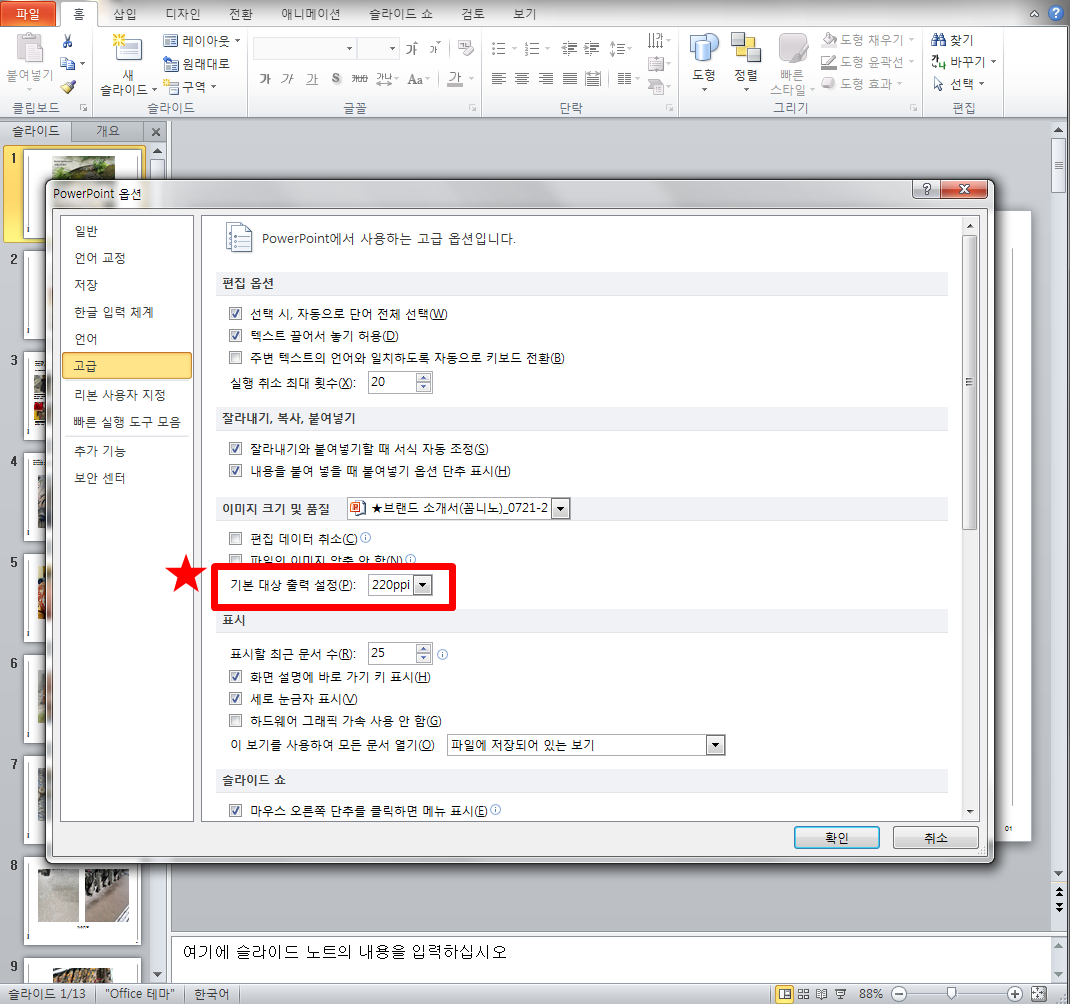
[고급]을 클릭하면 [이미지 크기 및 품질]메뉴에서 [기본 대상 출력설정] 값을 조정합니다. 기본값인 220ppi에서, 그 이하의 값으로 내려줍니다. 이후 [확인]을 클릭해서 창을 닫습니다. 마지막으로 파일을 [저장]하면 이미지의 해상도가 떨어지진채로 저장되며, 파일용량이 줄어듭니다.
■ 방법3) 이미지 별로 용량 줄이기


이미지의 해상도를 낮추어서 용량을 줄이는 방법이다보니, 디테일이 중요한 이미지나 큰 화면에서 보여질 때 화질이 깨져보일 수 있습니다. 실제로 해상도를 낮추니 오른쪽 이미지처럼 약간의 이미지 깨짐 현상이 나타납니다. 하지만, 방법이 있습니다. 원하는 이미지만 골라서 해상도를 조정할 수 있습니다.
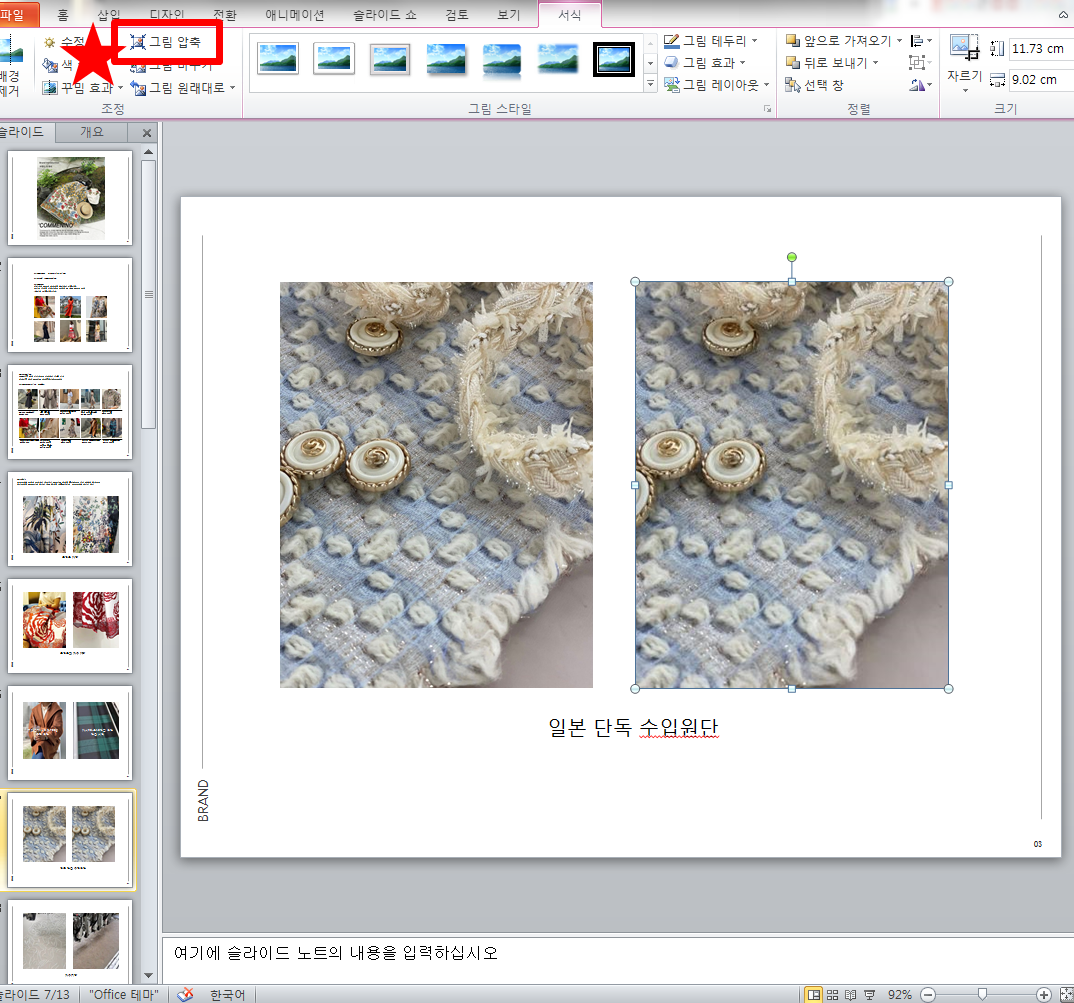
해상도를 낮추고 싶은 [이미지를 클릭]해둡니다. 그리고 상단메뉴의 [서식→그림압축]으로 들어갑니다.
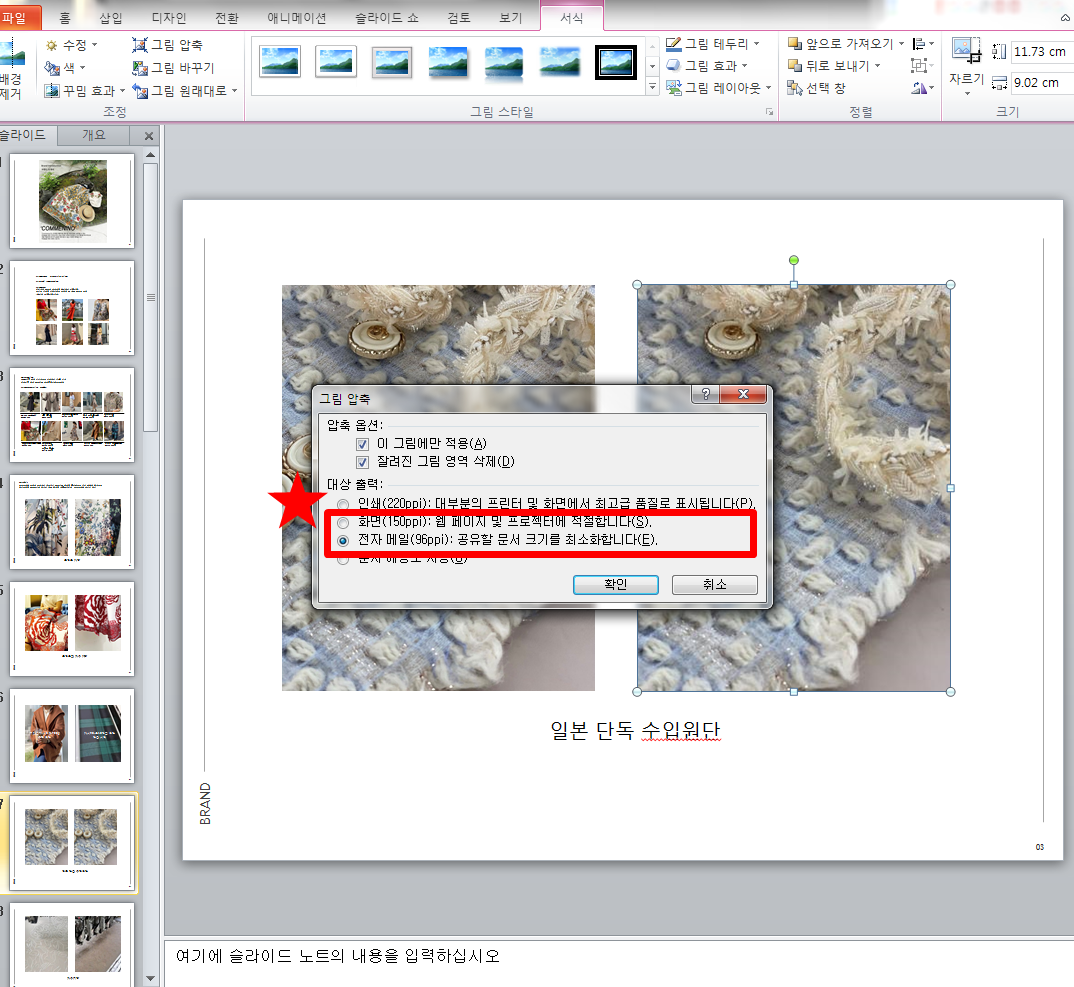
아까와 같이 압축비율을 설정할 수 있습니다. 필요한 만큼 그림을 압축하여 용량을 줄이면 됩니다.
■ 주의점
한 번 압축하여 해상도가 떨어진 이미지는, 고해상도 이미지로 복구할 수 없습니다.
'■ 일 잘하는 법' 카테고리의 다른 글
| 미팅 후 이메일 쓰기 (4) | 2021.10.01 |
|---|---|
| 적자생존, 적는 사람이 생존한다 (메모스킬) (8) | 2021.09.16 |
| 일 잘하는 사람은 단순하게 합니다 요약 (책리뷰) (0) | 2021.05.30 |
| 해내는 법 (0) | 2021.03.21 |
| 거절 잘하는 법 (0) | 2021.03.14 |




댓글